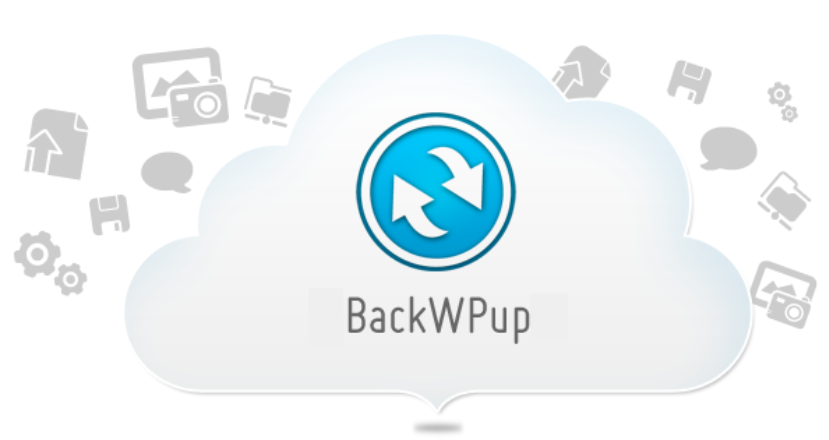BackWPup ist eine Art Schweizer Messer für cloudbasiertes WP-Backup: BackWPup sichert nicht nur die Datenbank, sondern auf Wunsch auch wp-content. Das Plugin unterstützt neben Dropbox auch Ordner auf dem Server, lokale Ordner, FTP-Server, Amazon S3, Microsoft Azure, RackSpaceCloud, SugarSync und ganz klassisch, die E-Mail. Wir funktioniert dieses Backup: Zunächst installiert man das Plugin BackWPup Nach der Aktivierung des Plugins kann man als erstes ein Ziel einrichten: „Auftrag erstellen“ Im Register „Allgemein“ wählt man dazu zunächst einen aussagekräftigen Namen für das Backup (hier „Backup-Family“). Anschliessend wählt man beispielsweise DropBox als Speicherziel auf. Es erscheint ein neues Register. Um die eigene Dropbox frei zu geben, wählt man „Neu authentifizieren (Sandbox)„. Es Öffnen sich ein neues Fenster, in welchem man die API-Anforderung der DropBox zulässt: Am besten ist es, wenn man das erste Backup manuell startet. Hat dies funktioniert, so gibt es folgenden Screen: Dort überprüft man, ob das manuelle Backup erfolgreich war. Anschliessend kann man den Backup Auftrag editieren und im Register „Planen“ einen Zeitpunkt definieren, wann das nächste Backup automatisch starten soll. Alle Einstellungen für das Plugin BackWPup erledigt man komfortabel im Dashboard in einem eigenen Einstellungsbereich des Plugins.