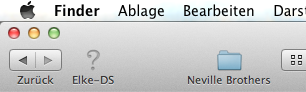iPhone –> Mac –> Internet
Wie kann ich mittels eines am Internet (über Ethernetkabel) hängenden Macs mit meinem iPhone ins Internet? h t t p://w w w .iworkuser.de/2010/12/iphone-ubers-macbook-ins-internet/ beschreibt, wie es geht. iPhone –[airport]– MacBook –[ethernet]– www “Eigenes Netzwerk” am MacBook einschalten Internetfreigabe fürs iPhone einschalten. Fertig. Das iPhone wird dann automatisch die Daten über das WLAN senden und nicht die Mobilfunkverbindung wählen. 1. Eigenes Netzwerk einrichten: Mit einem Klick auf Airport in der Symbolleiste oben rechts den das Menü auswählen “Netzwerk anlegen”. (Oder in den Netzwerk-Systemeinstellungen unter “Netzwerkname”) Bestätigen und ggf. Passwort vergeben. Die Einstellung auf “Automatisch” lassen. Internetfreigabe In den Systemeinstellungen unter “Freigaben” auf “Internetfreigabe” klicken, aber noch nicht das Häkchen setzen. Verbindung freigeben: Ethernet (weil der Mac ja übers Ethernet am Web hängt) Mit Computer über: Airport (weil wir per Airport das iPhone koppeln) Links das Häkchen bei “Internetfreigabe” setzen. Beim iPhone erscheint jetzt der Mac als Netzwerk und man kann sich ganz normal koppeln. Man muss das Ganze nur einmal einrichten und dann verbinden sich die Geräte immer automatisch. Allerdings: Wenn man das Netzwerk am Mac oder den Mac selbst abgeschaltet hat verbindet sich das iPhone erst, wenn man Wi-Fi aus- und wieder eingeschaltet hat (I/O).