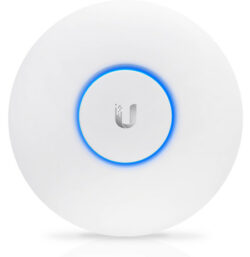Explorer: Verzeichnisse mit Leerzeichen am Ende
Verzeichnis mit Leerzeichen am Ende löschen Hat man aus Versehen oder auch durch ein Makro einen Ordner erzeugt, der am Ende des Ordnernamens in Leerzeichen enthält (normalerweise lässt Windows dies nicht zu), so lässt sich dieser weder im Explorer löschen, nocht durch RD im CMD. Es erscheint die Fehlermeldung „Datei kann nicht gelöscht werden. Die Quelldatei oder vom Quelldatenträger kann nicht gelesen werden“. Im CMD kommt die Fehlermeldung „Das System kann die angegebene Datei nicht finden“. Joergnapp (h t t p s ://joergnapp.de/verzeichnis-leerzeichen-ende-loeschen/) zeigt uns die Lösung: Auf der Befehlszeile verwendet man einen UNC-Pfadnamen mit dem Präfix „\\?\“ :