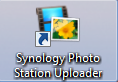myDrive.ch: ein eigener Cloud Speicher
Der Schweizer Provider myDrive.ch bietet 2 GB kostenlosen Speicherplatz an. Auf diesen kann per Web-Interface zugegriffen werden. Es besteht die geniale Möglichkeit, diesen Speicher auch als eigenes Drive am PC oder Mac einzubinden. Damit erreicht man dann Dropbox-Funktionalität. Einbinden als Drive: Laden Sie NetDrive herunter und installieren Sie es Starten Sie NetDrive von Ihrem Startmenü Klicken Sie auf New Site und geben Sie einen Namen ein für die Verbindung Geben Sie webdav.mydrive.ch ein bei Site IP or URL Wählen Sie WebDav aus bei Server Type Wählen Sie den Laufwerksbuchstaben aus den Sie verwenden möchten Geben Sie Ihre MyDrive-Zugangsdaten ein bei Account und Password Um SSL-Verschlüsselung zu aktivieren, klicken Sie auf Advanced und aktivieren Sie Use HTTPS Um SSL-Verschlüsselung zu benutzen, wechseln Sie den Port von 80 auf 443 Klicken Sie auf Save um die Verbindung zu speichern Klicken Sie auf Connect um die Verbindung herzustellen Im Explorer ist nun ein neues Netzlaufwerk vorhanden, welches nach kurzer Synchronisation die Daten vom MyDrive anzeigt.